
Most of the times the users face the slowdown of their computer devices due to the collection of the unused files settling inside the storage which is of no use at all. Now you can Automatically Clean Windows of Unused Files using the inbuilt feature of windows to delete unnecessary files from your computer. So have a look at complete guide discussed below to proceed.
nused or residual files do resist on every system whether it is running on the Windows or alternate platforms. Most of the times the users face the slowdown of their computer devices due to the collection of the unused files settling inside the storage which is of no use at all. Basically, many of the users are already aware of this thing and hence they tend to delete those files and data inside their system. This requires the hard work to find and thereafter delete the files. This work can be done by the lite users daily but it is really hard and time-consuming for the heavy users to keep on deleting the unused files from the windows. The whole process can be made easier if the activity would be made to do automatically. Fortunately, there is a way out there on the windows by which the unused files can be automatically cleaned. Here in this article, we have written all about the method. If you are interested to know about the method then please read the below-given information till the end!
How to Automatically Clean Windows of Unused Files
Step 1. The method is based on the usage of Storage Sense that is already there on the Windows. This feature could not be enabled on your Windows so you need to make it up. Simply click on theWindows icon on the desktop on the Windows 10 and then click on the small gear icon made for the Settings. This will then launch a screen comprising of various options. From all the options appearing on the screen, you need to select the System tab.
Step 2. After clicking on the System tab you will reach another screen from where you require selecting the Storage option placed in the left side categories section. Just remember to click on this option, and once you so that you will reach to the screen where you will be able to set the Storage sense enabled.
Step 3. Select the Storage sense toggle and set it to enable the function. Soon after you do it you will be able to change various preferences for the same, the options will appear on the screen. Actually, you can set the feature to select the types of unused files which are to be deleted, and how are those files to be deleted, either temporary or permanently!
Step 4. You can set the Temporary files from the Recycle bin to delete if they are not in use. The files standing for more than 30 days in recycle bin can also be set to delete through the Storage sense options. Means that you can actually get totally free once you enable and set up the feature!
Using Notepad
Well, there are many tools available on the internet that can clean all the junk files stored on Windows operating system for you. However, you can also use notepad to clean all junk files which eliminates the need for a third party tool. Let’s know how to use Notepad to clean junk files in Windows.
Step 1. First of all, restart your Windows computer and then open Notepad on your computer and paste the following code.
@echo off
color 4a
del /s /f /q c:\windows\temp\*.*
rd /s /q c:\windows\temp
md c:\windows\temp
del /s /f /q C:\WINDOWS\Prefetch
del /s /f /q %temp%\*.*
rd /s /q %temp%
md %temp%
deltree /y c:\windows\tempor~1
deltree /y c:\windows\temp
deltree /y c:\windows\tmp
deltree /y c:\windows\ff*.tmp
deltree /y c:\windows\history
deltree /y c:\windows\cookies
deltree /y c:\windows\recent
deltree /y c:\windows\spool\printers
del c:\WIN386.SWP
cls
Step 2. In the next step, you need to save the notepad file on your desktop. For that click on ‘File’ and then select Save as. Save the notepad file as techviral.bat
Step 3. Now you will see a new batch file on your desktop computer. You just need to double-click on it to clean the junk file.
Well, the batch file basically clears all the junk files that are left by the apps. This trick will also help to improve the speed of your Windows 10 operating system.
After following the whole article above and reading every line of it you would have got the best possible knowledge regarding the method to set the Windows to clean automatically clean up the storage from the unused files. Don’t just bother to make your Windows remain clean and tidy, utilize the method and hence the work will be done all without your any hard work. We now hope that you might have liked this article and the whole information provided under here, and if it is exactly what you read about this article then please try to take more time and share this article to most people you can possibly. Do tend to share the opinions and suggestions regarding the article through the comments section below, this data will be extremely valuable to us!

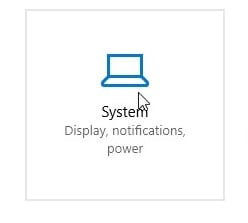
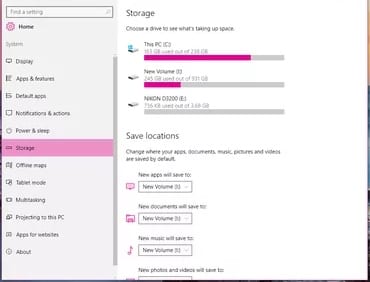
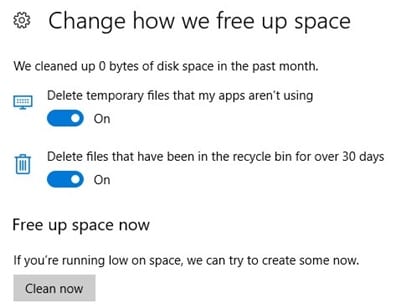
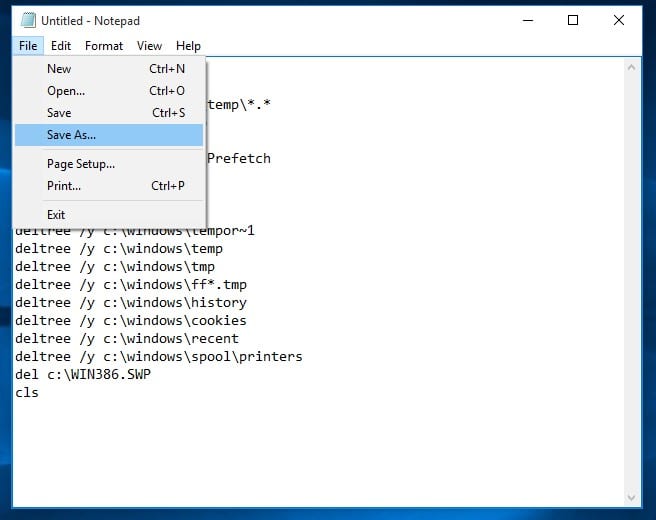
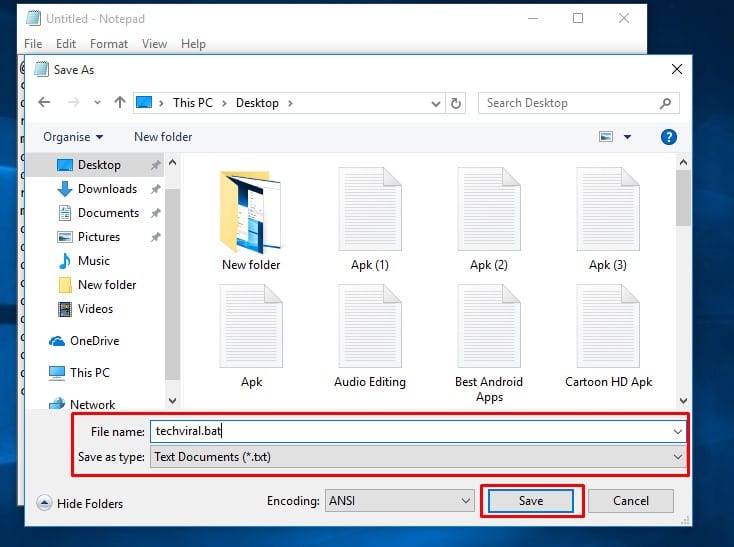
கருத்துரையிடுக Facebook Disqus